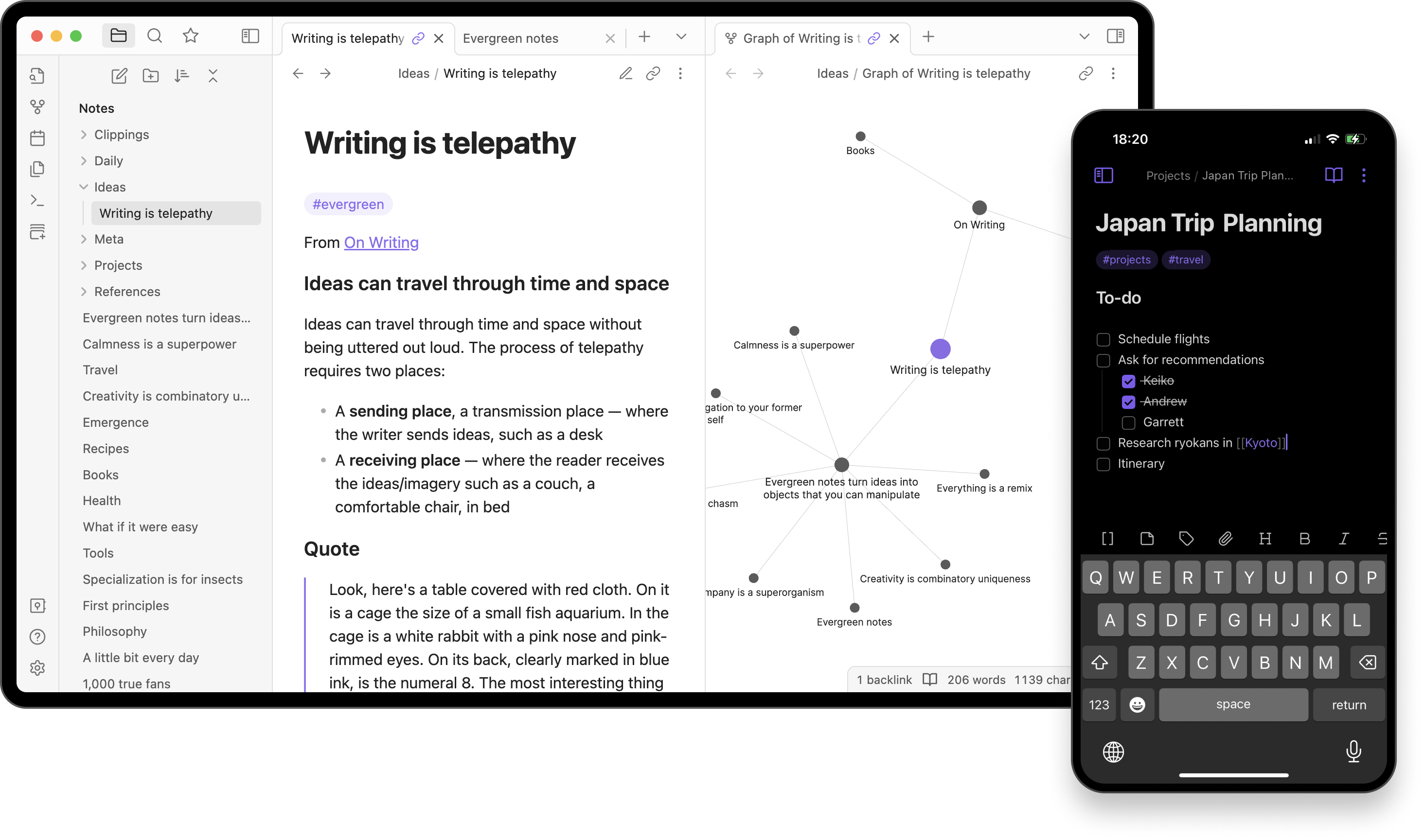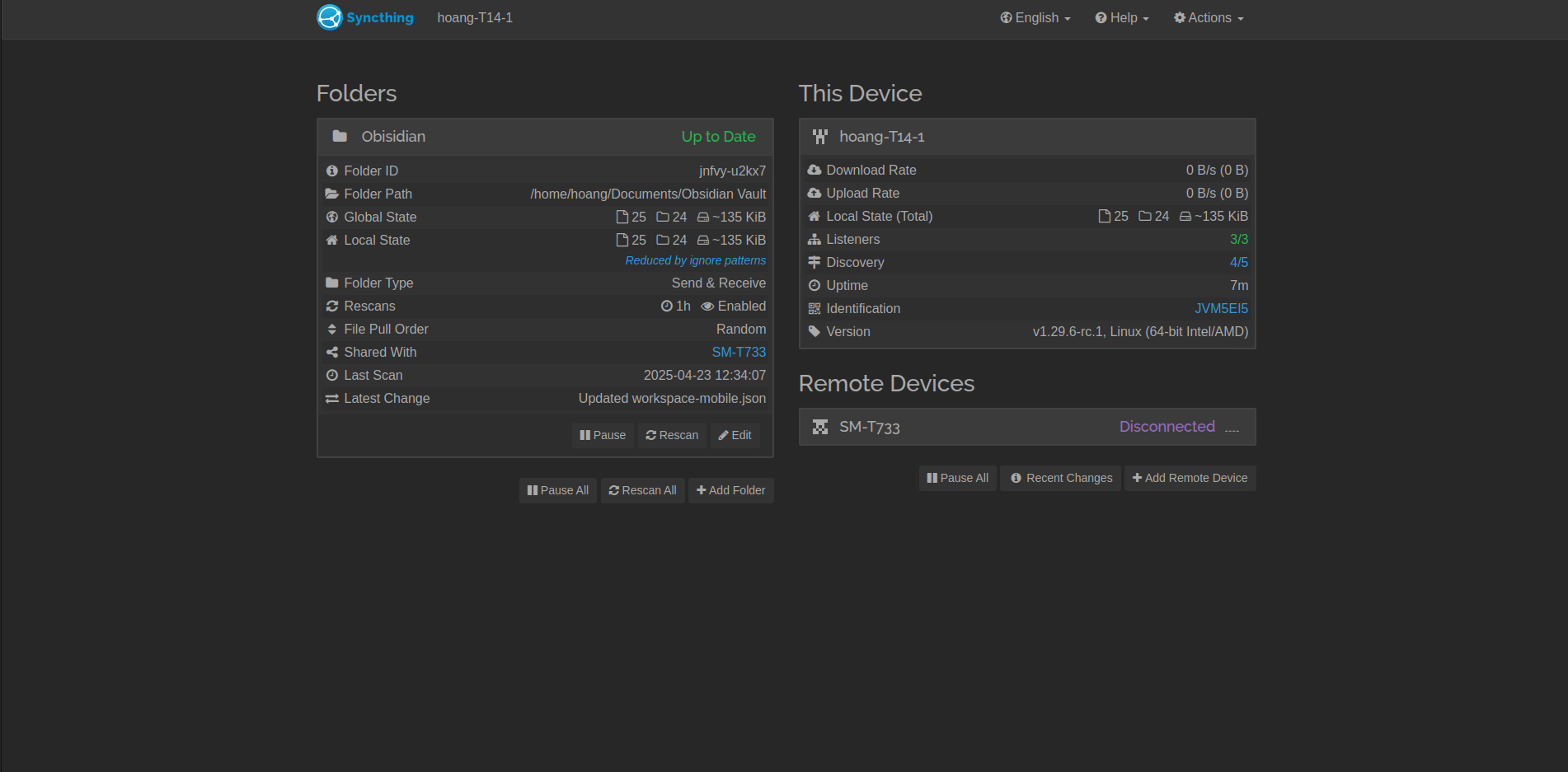Cài đặt Obisidian và đồng bộ qua Syncthing
Obsidian là một trong những ứng dụng ghi chú mạnh mẽ nhất hiện nay, được nhiều người yêu thích nhờ khả năng liên kết ghi chú và hệ sinh thái plugin phong phú. Tuy nhiên, giải pháp đồng bộ chính thức của họ - Obsidian Sync - có mức phí 4$ mỗi tháng, không phải là lựa chọn kinh tế đối với nhiều người dùng. Trong bài viết này, tôi sẽ hướng dẫn bạn cách thiết lập Obsidian trên máy tính Linux và điện thoại, đồng thời cấu hình Syncthing để đồng bộ dữ liệu giữa các thiết bị hoàn toàn miễn phí.
Giới thiệu
Obsidian là ứng dụng ghi chú dựa trên tệp Markdown, cho phép bạn xây dựng một “second brain” với khả năng liên kết và tham chiếu giữa các ghi chú. Để tận dụng tối đa công cụ này, việc đồng bộ dữ liệu giữa các thiết bị là cần thiết. Mặc dù Obsidian cung cấp dịch vụ Obsidian Sync với mức phí 4$ mỗi tháng, chúng ta có thể thiết lập một giải pháp thay thế hoàn toàn miễn phí sử dụng Syncthing - một công cụ đồng bộ hóa tệp mã nguồn mở, phân tán và bảo mật.
Cài đặt Obsidian trên Linux
Phương pháp 1: Sử dụng AppImage
AppImage là cách đơn giản nhất để cài đặt Obsidian trên bất kỳ bản phân phối Linux nào:
- Truy cập trang tải Obsidian chính thức: https://obsidian.md/download
- Tải file AppImage cho Linux
-
Mở terminal và di chuyển đến thư mục chứa file đã tải:
1
cd ~/Downloads -
Cấp quyền thực thi cho file AppImage:
1
chmod +x Obsidian-*.AppImage
-
Chạy Obsidian:
1
./Obsidian-*.AppImage
Phương pháp 2: Sử dụng Flatpak
Nếu hệ thống của bạn đã cài đặt Flatpak:
-
Mở terminal và chạy lệnh:
1
flatpak install flathub md.obsidian.Obsidian -
Sau khi cài đặt, khởi động Obsidian từ menu ứng dụng hoặc qua terminal:
1
flatpak run md.obsidian.Obsidian
Phương pháp 3: Sử dụng Snap
Nếu bạn sử dụng Ubuntu hoặc các bản phân phối hỗ trợ Snap:
1
sudo snap install obsidian
Cài đặt Obsidian trên điện thoại
- Truy cập Google Play Store (Android) hoặc App Store (iOS)
- Tìm kiếm “Obsidian”
- Cài đặt ứng dụng (miễn phí)
- Mở ứng dụng và tạo một vault mới hoặc mở vault hiện có
Lưu ý: Không tạo vault mới vì khi setup Synthing sẽ sử dụng vault từ vault từ Syncthing tạo ra
Cài đặt Syncthing trên Linux
Đối với Ubuntu/Debian:
1
2
sudo apt update
sudo apt install syncthing
Đối với Fedora:
1
sudo dnf install syncthing
Đối với Arch Linux:
1
sudo pacman -S syncthing
Sau khi cài đặt, khởi động Syncthing:
1
2
3
# Khởi động dịch vụ Syncthing cho người dùng hiện tại
systemctl --user enable syncthing.service
systemctl --user start syncthing.service
Mở giao diện web Syncthing tại địa chỉ: http://localhost:8384
Cài đặt Syncthing trên điện thoại
- Mở Google Play Store
- Tìm kiếm “Syncthing”
- Cài đặt ứng dụng chính thức (đối với Android, khuyên dùng “Syncthing-Fork” từ Syncthing)
- Mở ứng dụng và hoàn thành thiết lập ban đầu
Cấu hình Syncthing để đồng bộ vault Obsidian
Trên máy tính Linux:
- Mở giao diện web Syncthing: http://localhost:8384
- Thêm thư mục mới:
- Nhấp vào nút “Add Folder”
- Folder ID: tạo một ID dễ nhớ (ví dụ: “obsidian-vault”)
- Folder Path: chọn đường dẫn đến thư mục vault Obsidian của bạn
- Đặt tên dễ nhớ (ví dụ: “Obsidian Vault”)
- Nhấp vào “Save”
- Lưu ý Device ID của máy tính của bạn (một chuỗi ký tự dài hiển thị ở góc trên bên phải)
Trên điện thoại:
- Mở ứng dụng Syncthing
- Vào phần “Devices” và nhấn nút “+”
- Nhập Device ID của máy tính Linux
- Đặt tên cho thiết bị (ví dụ: “Linux Laptop”)
- Nhấn “Save”
- Trở lại màn hình chính, vào phần “Folders” và nhấn nút “+”
- Nhập thông tin:
- Folder ID: sử dụng cùng ID với máy tính (ví dụ: “obsidian-vault”)
- Directory: chọn vị trí lưu vault Obsidian trên điện thoại
- Đặt tên dễ nhớ
- Trong tab “Sharing”, chọn thiết bị máy tính Linux
- Nhấn “Save”
Xác nhận kết nối:
- Trên cả hai thiết bị, bạn sẽ nhận được thông báo về yêu cầu kết nối
- Chấp nhận các yêu cầu này để thiết lập kết nối
- Sau khi kết nối thành công, Syncthing sẽ bắt đầu đồng bộ hóa dữ liệu giữa hai thiết bị
Xử lý xung đột và các vấn đề thường gặp
Xung đột phiên bản
Khi cùng một file được chỉnh sửa trên cả hai thiết bị mà chưa kịp đồng bộ, Syncthing sẽ tạo ra các phiên bản xung đột. Các file này có hậu tố .sync-conflict và chứa ngày giờ của xung đột. Để giải quyết:
- Mở cả hai phiên bản file (bản gốc và bản xung đột)
- So sánh nội dung và hợp nhất các thay đổi vào một file
- Sau khi hoàn tất, xóa file xung đột
Vấn đề với tệp .obsidian và syncthing
Thư mục .obsidian chứa cấu hình và trạng thái của Obsidian. Đồng bộ thư mục này có thể gây ra vấn đề nếu hai thiết bị chạy các phiên bản Obsidian khác nhau hoặc có cấu hình giao diện khác nhau. Một số giải pháp:
-
Phương pháp khuyên dùng: Đồng bộ toàn bộ vault bao gồm thư mục
.obsidian- Ưu điểm: Cấu hình, plugin và trạng thái được đồng bộ hoàn toàn
- Nhược điểm: Có thể gặp xung đột nếu cấu hình giữa máy tính và điện thoại khác biệt lớn
-
Phương pháp thay thế: Loại trừ thư mục
.obsidiankhỏi quá trình đồng bộ-
Thêm quy tắc bỏ qua trong Syncthing:
- Trong cài đặt thư mục, tìm mục “Ignore Patterns”
- Thêm dòng:
1 2 3 4 5
.syncthing-encryption/ *.stversions *.stignore *.enc .obsidian/**
- Ưu điểm: Tránh xung đột cấu hình
- Nhược điểm: Mỗi thiết bị sẽ cần cấu hình Obsidian riêng
-
Tối ưu hóa pin và dữ liệu di động
Trên điện thoại, Syncthing có thể tiêu thụ pin và dữ liệu di động. Để tối ưu hóa:
- Vào cài đặt Syncthing trên điện thoại
- Tìm mục “Run on Wi-Fi only” và bật lên
- Cài đặt “Power saving” để giảm thiểu tiêu hao pin
Tự động khởi động Syncthing sau khi reboot
Để đảm bảo Syncthing tự động khởi động sau khi reboot và luôn hoạt động, bạn cần thiết lập dịch vụ systemd (trên Linux) hoặc tự động khởi động ứng dụng (trên điện thoại).
Trên Linux:
Thiết lập dịch vụ systemd cho người dùng hiện tại:
1
2
3
4
5
6
# Kích hoạt và khởi động dịch vụ Syncthing cho người dùng
systemctl --user enable syncthing.service
systemctl --user start syncthing.service
# Kiểm tra trạng thái
systemctl --user status syncthing.service
Thiết lập cho toàn hệ thống (cần quyền root):
1
2
# Tạo file dịch vụ systemd nếu chưa có
sudo nano /etc/systemd/system/[email protected]
Thêm nội dung sau vào file:
1
2
3
4
5
6
7
8
9
10
11
12
13
14
[Unit]
Description=Syncthing - Open Source Continuous File Synchronization for %I
Documentation=man:syncthing(1)
After=network.target
[Service]
User=%i
ExecStart=/usr/bin/syncthing -no-browser -no-restart -logflags=0
Restart=on-failure
SuccessExitStatus=3 4
RestartForceExitStatus=3 4
[Install]
WantedBy=multi-user.target
Lưu file và kích hoạt dịch vụ:
1
2
sudo systemctl enable [email protected]
sudo systemctl start [email protected]
Thay username bằng tên người dùng của bạn.
Trên điện thoại Android:
- Mở ứng dụng Syncthing
- Vào phần Cài đặt (Settings)
- Tìm mục “Run on system startup” hoặc “Start automatically” và bật lên
- Tìm và bật tùy chọn “Start service automatically” để đảm bảo Syncthing luôn chạy trong nền
- Để tránh Syncthing bị tắt khi hệ thống tiết kiệm pin:
- Vào Cài đặt hệ thống Android > Ứng dụng > Syncthing > Tối ưu hóa pin
- Chọn “Không tối ưu hóa” hoặc “Không giới hạn” tùy thuộc vào thiết bị
- Trên một số thiết bị, bạn cần thêm Syncthing vào danh sách ứng dụng được phép chạy nền
Với những thiết lập này, Syncthing sẽ tự động khởi động sau khi reboot và luôn hoạt động liên tục để đảm bảo dữ liệu của bạn luôn được đồng bộ giữa máy tính Linux và điện thoại.
So sánh với Obsidian Sync
| Tính năng | Giải pháp Syncthing | Obsidian Sync |
|---|---|---|
| Chi phí | Miễn phí | 4$ mỗi tháng |
| Bảo mật | Mã hóa đầu cuối, không có máy chủ trung gian | Mã hóa đầu cuối với máy chủ Obsidian |
| Cài đặt | Phức tạp hơn, cần thiết lập thủ công | Dễ dàng, tích hợp sẵn trong ứng dụng |
| Hiệu suất | Phụ thuộc vào kết nối mạng giữa các thiết bị | Ổn định, sử dụng máy chủ đám mây |
| Lịch sử phiên bản | Hạn chế, phụ thuộc vào cấu hình | Lịch sử phiên bản 1 năm |
| Xử lý xung đột | Cần can thiệp thủ công | Tự động hơn |
Kết luận
Việc sử dụng Obsidian kết hợp với Syncthing là một giải pháp hiệu quả và tiết kiệm chi phí để đồng bộ hóa ghi chú giữa máy tính Linux và điện thoại. Mặc dù cài đặt ban đầu có thể phức tạp hơn so với Obsidian Sync, nhưng đổi lại bạn sẽ có một hệ thống đồng bộ hóa miễn phí, bảo mật và hoàn toàn nằm trong tầm kiểm soát của bạn.
Giải pháp này đặc biệt phù hợp cho những người dùng đã quen thuộc với Linux và muốn tiết kiệm chi phí 4$ mỗi tháng của Obsidian Sync. Sau khi thiết lập ban đầu, hệ thống hoạt động gần như tự động và đáng tin cậy.
Hy vọng bài viết này giúp bạn thiết lập thành công Obsidian và Syncthing. Nếu bạn gặp bất kỳ vấn đề nào hoặc có câu hỏi, hãy để lại bình luận bên dưới.
Tài liệu tham khảo: